Уважаемые супер продвинутые пользователи! Все статьи рассчитаны на людей со слабым знанием ПК. Поэтому все действия в них разжёвываются и кладутся на тарелочку на максимально доступном человеческом языке без терминов.
Итак, продолжаем мучить реестр Windows. Наверняка почти у каждого из Вас бывала ситуация, когда после удаления какой-либо программы или само по себе при загрузке начинало выскакивать окно с сообщением, что «такая-то программа не найдена» и посередине кнопка ОК. Причем, продолжает оно выскакивать каждый раз, особенно не мешая, но на нервы действуя. Также думаю, что вы столкнулись с проблемой, когда грузится ненужная вам программа или не грузится нужная.
Большинство программ, которые у Вас автоматически загружаются, Вы видите в трее (маленькие значки в правом нижнем углу экрана рядом с часиками). В системный трей Windows грузятся антивирусники, аська, скайп, и т,д. , а так же много ненужного барахла, которое может тормозить Ваш ПК (например программы автоматической закачки разных обновлений). Большинство загружающихся автоматом программ лучше запускать, когда они нужны, по ярлычкам, находящимся на рабочем столе, и вычистить их из трея. Итак, если у Вас выскакивает окно о не найденной программе, запоминаем ее название и идём в реестр.
Ветвь HKEY_LOCAL_MACHINE \ Software\ Microsoft\ Windows\ CurrentVersion\ Run
Все ключи, которые Вы видите в папке Run, - это автоматически запускаемые программы при загрузке. Находим программу, которая нам не нравится или не нужна, помечаем ненужный ключ и удаляем, нажав delete на клавиатуре, и ОК. ВНИМАТЕЛЬНО !!! Если Вы не знаете к чему относиться данный ключ, то лучше его не трогать, т. к. здесь же прописаны в загрузку ключи драйверов видеокарты (оставляем), аудиокарты (оставляем) и антивируса (оставляем). Если это ПК на работе, то там же будет ключ от служебных программ типа 1с и т. д. Смело удаляем ключи с надписями ненужных программ в названии и словом update.
Здесь же Вы можете добавить в скрытую загрузку свою программу. Создаём строковый ключ. Дважды щёлкаем мышью , чтобы он открылся. В верхнем поле пишем название какое хотим, а в нижнем поле прописываем путь к пусковому файлу (то есть где он находиться на локальном диске. Например: C:\Program Files\GIMP-2.0\bin\gimp-2.6.exe) и тогда при загрузке Windows у Вас будет сразу запускаться и эта программа.
Кроме того, убрать или добавить программы из пользовательской загрузки Вы можете и не в реестре. В Windows много мест, где прописывается автозагрузка. Кнопка Пуск- Программы- Автозагрузка. Из этого меню тоже можно удалить ненужную программу, став на неё курсором мыши, нажав правую клавишу мыши и в появившемся меню выбрав пункт Удалить и ОК. Добавить программу на запуск в это меню можно, став на ярлычок (иконку на рабочем столе), нажав левую клавишу мыши и, не отпуская, перетащить ярлычок Пуск-Программы -Автозагрузка и на ней отпустить.
Следующие место, куда попадают автозагружаемые программы, - это конфигурация системы.
Заходим Пуск - Выполнить и в появившемся окне пишем msconfig и жмём ок.
И видим окно, в котором идем на закладку Автозагрузка.
Здесь мы убираем галочки возле надписей с названиями ненужных программ, нажимаем Применить и ОК и перезагружаем ПК. После перезагрузки выскочит окно, в котором будет написано, что параметры системы изменены, ставим в нем галочку внизу «Больше не показывать», чтобы не досаждало каждый раз.
Продолжение следует.

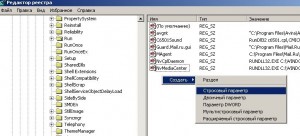

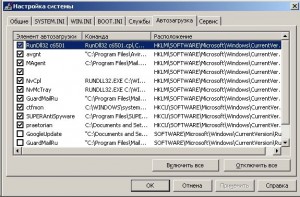
Денис
Чем больше общаеся с windows тем боль узнаешь спасибо
kris1961
Постоянная чистка никогда лишней небывает.