Мы рассмотрим самые простые и наиболее полезные изменения, которые рядовой пользователь может внести в своём ПК, не натворив непоправимых ошибок и не уронив систему. Разумеется, в Интернете Вы можете нарыть кучу советов по реестру, но бросаться воплощать их в жизнь и издеваться над своей машиной не стоит. Как системный администратор с 15 летним стажем, скажу, что игры с реестром обычных пользователей до добра не доводят.
Прежде всего, реестр Windows- это хранилище сведений обо всех установленных на ПК программах (в том числе WINDOWS) и их настройках, которые можно изменить. Для того чтобы зайти в реестр ( в любом Windows) нажимаем кнопку Пуск (на рабочем столе) — выбираем команду Выполнить и в появившемся окне пишем команду regedit и нажимаем ОК.
появляется окно редактора реестра
В левой части окна Вы видите папки с плюсиками возле них. Щёлкая по плюсикам, Вы развернёте дерево реестра с дополнительными папками. Щёлкнув по какой-либо папке, Вы увидите в правой части ключи находящиеся в ней. Это и есть настройки, с помощью которых задаются параметры программ и windows.
Итак, для начала немного ускорим работу Windows.
Заходим раскрывая папки по плюсикам HKEY_CURRENT_USER\Control Panel\Desktop
(каждая \ означает разделение папок). То есть щёлкаем по плюсику возле папки HKEY_CURRENT_USER, из неё появится список вниз, в котором Вы находите папку Control Panel и возле которой тоже щёлкаете по плюсику, в свою очередь из которой выпадает свой список, в котором Вы находите папку Desktop и, так как она последняя в списке моей записи , то щёлкаете по ней мышкой, чтобы она пометилась синим. В результате Ваших действий справа откроются ключи, находящиеся в этой папке, а запись внизу окна реестра будет выглядеть HKEY_CURRENT_USER\Control Panel\Desktop (это означает, что Вы правильно зашли). В правой части находим ключ MenuShowDelay (по умолчанию он равен 400) - это время задержки в микросекундах, через которое Windows открывает окна и программы, на которые Вы ткнёте мышкой. Дважды щёлкаем по надписи MenuShowDelay и в появившемся окне ставим 0 и жмём ОК. После перезагрузки Ваши окна начнут открываться чуть быстрее. Все изменения, внесённые в реестр, срабатывают только после перезагрузки ПК.
Теперь Вы примерно представляете, что такое ветви реестра и знаете, как в них зайти, поэтому дальше я буду приводить ветвь и название ключа и объяснять на кой Вам это нужно.
Ветвь 2.
Заходим
HKEY_CURRENT_USER\Control Panel\Desktop\WindowMetrics
В правой части ищем ключ MinAnimate , дважды по нему щёлкаем и в появившемся окне ставим его значение 1 и жмём ОК (по умолчанию о). Этим действием мы отключаем анимацию окон программ, то есть вместо того чтобы плавно выплывать, окна будут мгновенно выскакивать, что тоже ускорит Вашу работу.
Ветвь 3.
Немного посложней, т. к. ключ не один и его придётся поискать. Помечаем самую первую надпись слева в ветви реестра мышкой как показано на фото. Заходим в меню Правка- в выпавшем меню жмём найти и в появившемся окне набираем LargeSystemCache , затем нажимаем Найти. Найденный ключ пометится синим. Щёлкаем по нему и меняем значение на 1 (это включает кэш память устройств и они начинают быстрее работать (по умолчанию 0 -выключено)). И жмём ОК.
В реестре может быть несколько устройств с не включённым кэшем, поэтому сразу жмём клавишу на клавиатуре F3 для продолжения поиска или меню Правка- Найти далее и во всех найденных ключах меняем значение параметра на 1 и жмём ОК. Перезагружаемся.
Продолжение следует.



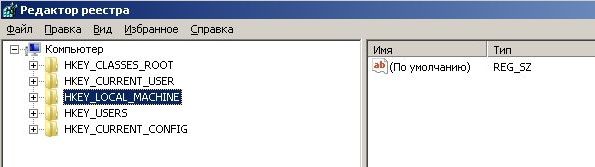

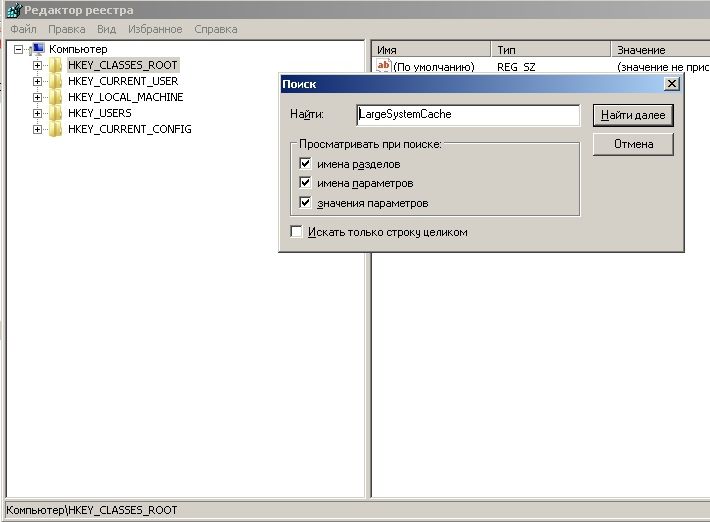
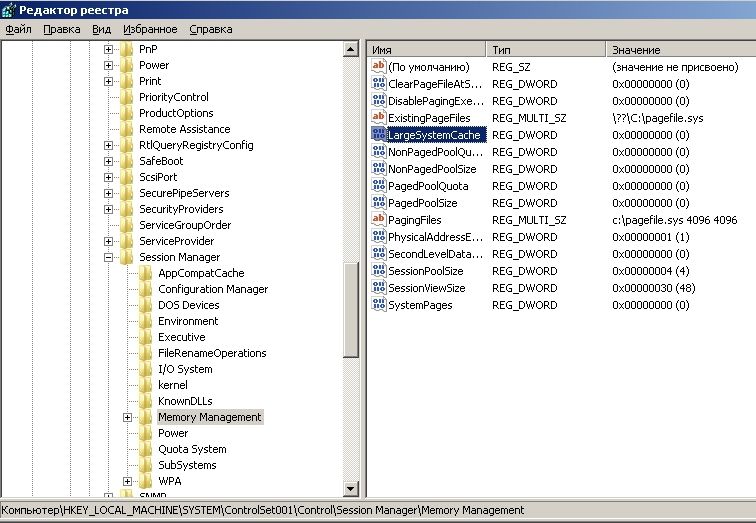
Марина
Очень нужная статья, боюсь вносить изменения в реестр. Буду изучать…