Приступим сразу к сравнению и начнём с интерфейса главного окна Writer.
Если Вы откроете программы OO Writer и MS Word, то сразу увидите отличия. Во-первых, это отсутствие дополнительной панели (называемой в русскоязычной версии Word «Областью задач»), где можно получить быстрый доступ к различным функциям
Во-вторых, во Writer линиями показаны границы страницы (можно убрать через меню «Вид->Границы текста»). Ну а в-третьих, есть различия панели инструментов и строки состояния.
Но есть и общее: число пунктов практически одинаково и их порядок идентичен.
Итак, начнем по порядку. Рассмотрим открытие документа, так как это одно из наиболее частых действий.
Сами окна при открытии документа очень похожи между собой. Но значительные отличия Вы найдете, если посмотрите в выпадающее меню "Тип файла". Вот список поддерживаемых Word файлов:
И насколько же отличается такой же список в OpenOffice!
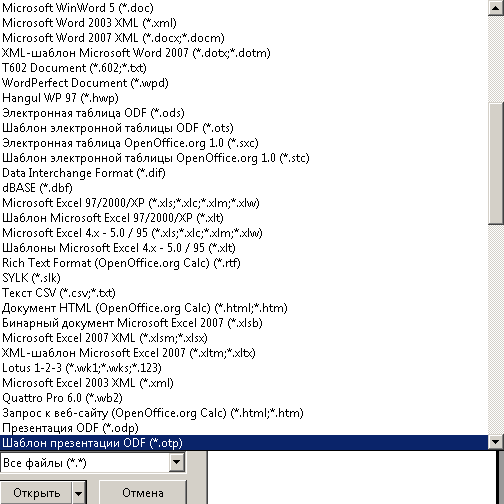
Сразу скажем, что количество поддерживаемых форматов очень велико - ведь помимо самих файлов doc и odt есть такие экзотические расширения, которые и не встретишь. И главное отличие в том, что разработчики OpenOffice предоставили возможность открывать из любой программы пакета любой файл: Вы можете из OO Writer открыть презентацию или электронную таблицу - и запустится нужное приложение.
При работе с текстом большинство пользователей привыкли применять стили. В обеих программах надо будет зайти в пункт "Формат".
Окно для редактирования стилей просто и незатейливо: вверху небольшая панель инструментов, затем расположен список действующих стилей и внизу - выпадающий список группировки стилей.
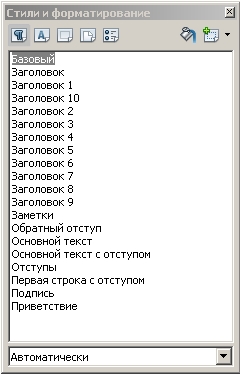
Отличие заключается в том, что в Microsoft Word Вы сразу видите - как будет выглядеть текст при применении того или иного стиля, а вот в OpenOffice Writer стиль надо сначала применить.
Учтите, что при изменении настроек основных стилей в OO Writer они всё равно не будут записаны в шаблон по умолчанию. Если Вы хотите при создании нового документа использовать нужное Вам оформление, то Вам надо будет сделать следующее:
1. задаем те параметры, которые вы хотите применять при создании нового файла, то есть указываем шрифт, его размер, отступ от краёв, цвет фона, текста и так далее. Но при этом ничего не печатаем в документе, иначе набранный текст будет добавляться вместе с настройками в новый документ.
2. Заходим в меню «Файл-Шаблоны-Сохранить». В появившемся окне вводим имя для своего шаблона.
3. Заходим в меню «Файл-Шаблоны-Управление» и в списке слева щелкаем по папке «Мои шаблоны», выбираем свой и щелкаем правой кнопкой мыши. Пояится контекстное меню, где находится нужный пункт, который позволит выбрать созданный шаблон по умолчанию.
Если сравнивать возможности печати, то в Microsoft Word их больше: он позволяет масштабировать несколько страниц для печати на 1 листе и есть возможность двусторонней печати. В OO Writer таких возможностей нет.
Поиск и замена по тексту в OpenOffice Writer реализовано менее удобно - нежели в Microsoft Word. Да и возможности специфического поиска - например, по стилям - в Word работает на порядок лучше.
Еще одно отличие OO Writer от MS Word в том, что в Word можно вставлять номер страницы, нумеруя не только с 1, а с любой нужной Вам цифры:
А в OO Writer нумерация вставляется с 1.
А какие отличия заметили Вы в своей работе? Рассказывайте!
P.S. Если вам надоело смотреть на унылый вид своего рабочего стола, то Вас спасут обои для рабочего стола . Большой выбор - на любой вкус! Пользуйтесь на здоровье и поднимайте настроение!

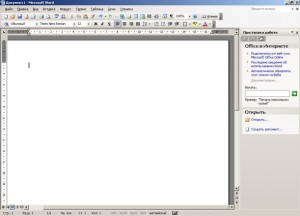
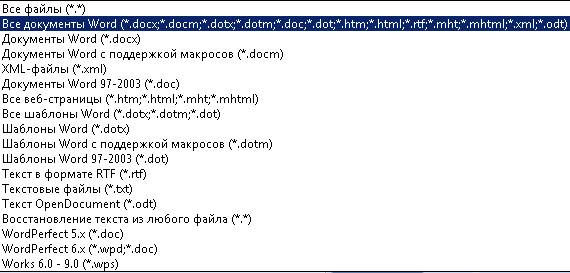
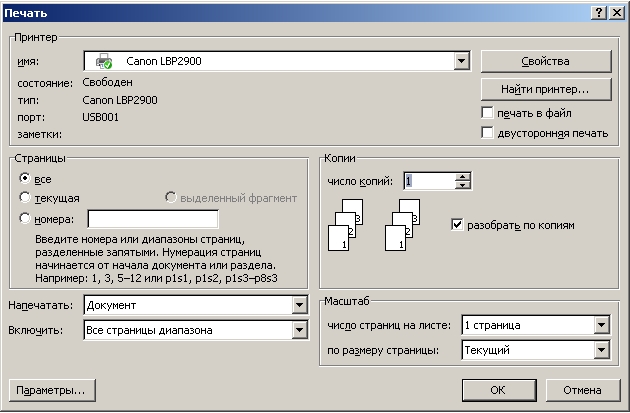
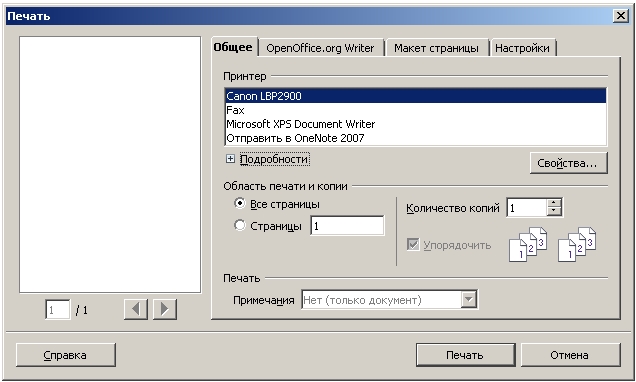
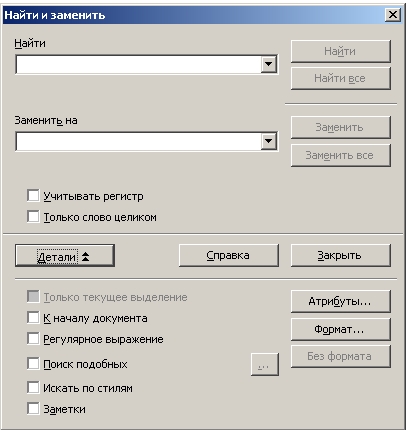
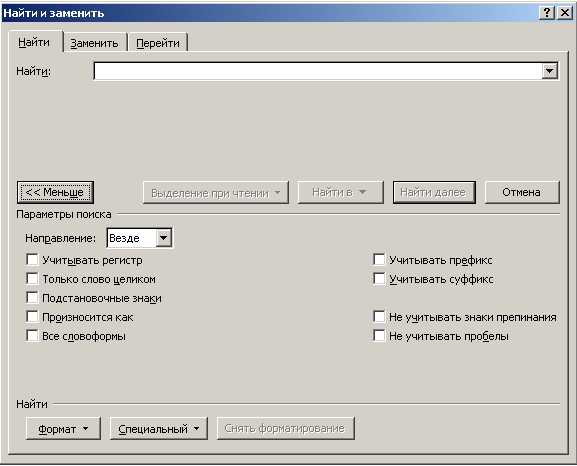

Добавить комментарий