Файлы с расширением ISO и MDX - это виртуальный контейнер, в который упакована программа или игрушка, или другой продукт, который не может работать без диска. Многие игры и программы, которые Вы купили, даже после установки на ПК для своего запуска и работы просят вставить CD или DVD диск и только затем запускаются. Это связано с проверкой лицензии и защитой от копирования и распространения информации. Это не всегда удобно пользователю, т. к. постоянно приходиться менять диски в дисководе, держать их под рукой и слышать взлетающий звук разгона дисковода. Поэтому и был изобретён этот формат.
Программы с диска упаковываются в него и с помощью специального дополнения, которое открывает этот формат, на ПК имитируется виртуальный DVD с этими программами. Диски не вечны и изнашиваются быстро - особенно с играми. Поэтому этот формат будет полезен в качестве резервной копии. Также из этого формата ISO можно записать информацию обратно на чистый диск и она сымитирует все варианты защиты, которые были на натуральном. На торрент трекерах часто выкладывают информацию в этом формате.
Для открытия скачиваем легальную бесплатную программку с сайта производителя DAEMON Tools Lite, устанавливаем и перезагружаемся, чтобы она создала виртуальный дисковод. Запускаем программку по ярлычку на рабочем столе и видим на экране.
Без уже добавленных образов в окне доступна только одна кнопка «+» - на неё и жмём. Появляется окно Проводника, в котором мы отыскиваем скачанный файл формата iso и, помечая его, жмём Открыть. Программа способна открывать и образы с расширением MDX (тоже самое от разных производителей). Что такое «расширение» - читайте в прошлых статьях.
Открытый файл появляется в верхнем поле каталог образов. В верхний каталог Вы можете добавить для удобства сколько угодно образов разных дисков и программ, чтобы пользоваться ими по очереди. После наполнения верхнего каталога помечаем в нём нужный нам образ, кликнув по нему мышью, и нажимаем кнопку Вставить диск (Монтировать образ), после чего он появляется в нижнем поле в виде вставленного диска и автоматически запускается установка программы из этого образа.
Когда программа установлена и Вам больше не нужна, нажимаем кнопку Выгрузить (Размонтировать). И можем загрузить следующий образ диска.
Также в программе встроена кнопка, позволяющая записать образ на настоящий диск. Когда какой-либо образ не нужен, удаляем его из каталога по кнопке Delete.

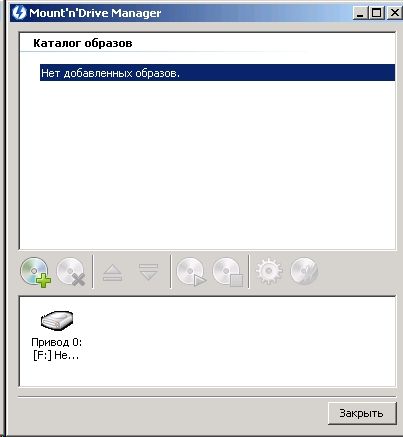
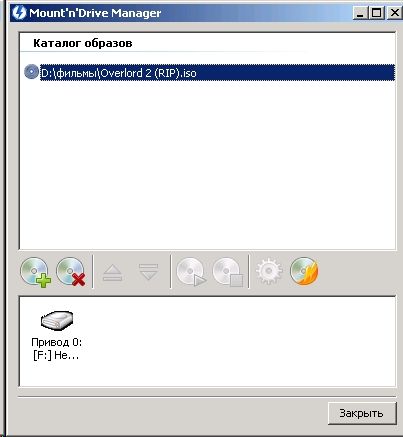
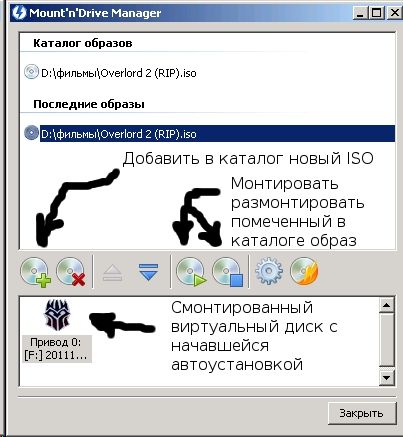
Добавить комментарий