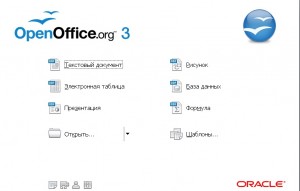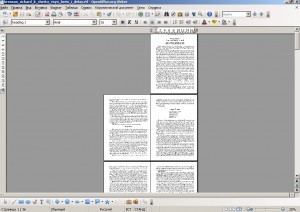На эту тему уже написано немало, и всё, казалось бы, разжёвано. Вы уже имели счастье читать статью - как изменить переменную среду, почистить её и для чего это необходимо. Но согласитесь, что только у единиц пользователей доходят руки до дела. Очень уж сложно пользователю приучить себя хотя бы 1 раз в две недели следить за своим ПК и очищать временные папки.
На эту тему уже написано немало, и всё, казалось бы, разжёвано. Вы уже имели счастье читать статью - как изменить переменную среду, почистить её и для чего это необходимо. Но согласитесь, что только у единиц пользователей доходят руки до дела. Очень уж сложно пользователю приучить себя хотя бы 1 раз в две недели следить за своим ПК и очищать временные папки.
Tag: работа с файлами (Page 2 of 8)
 По мере изучения новой операционной системы пользователи обнаруживают всё больше глюков. Особенно раздражает медленное копирование информации на флэшки, а иногда и вообще отказ в копировании. Казалось бы, с появлением более скоростных шин передачи данных USB 3 всё должно летать быстрее чем на XP, но нет. Пользователю снова подкидывают свинью в настройках по умолчанию, которую он должен сам найти и отключить.
По мере изучения новой операционной системы пользователи обнаруживают всё больше глюков. Особенно раздражает медленное копирование информации на флэшки, а иногда и вообще отказ в копировании. Казалось бы, с появлением более скоростных шин передачи данных USB 3 всё должно летать быстрее чем на XP, но нет. Пользователю снова подкидывают свинью в настройках по умолчанию, которую он должен сам найти и отключить.
Помните - как было удобно в Windows XP по правой клавише мыши копировать или перемешать файлы и папки в нужное Вам место. И куда же делись эти полезные пункты в Windows 7? А их нет. Есть только Отправить или просто скопировать. В результате приходится прыгать по Проводнику между папками и совершать уйму ненужных кликов. А если Вам надо разложить по папкам несколько тысяч файлов? Сколько времени Вы на это потратите, все время прыгая по каталогам? Может, исправим?
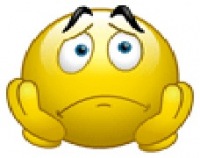 Практически каждый день, если не каждый час, Вам приходится по работе или дома получать почтовые сообщения с вложенными в них файлами. И всё чаще встречаются ситуации, когда вложенный файл ни в какую не хочет открываться. Причины неоткрытия любых файлов могут быть разными. Давайте рассмотрим по порядку наиболее часто встречающиеся.
Практически каждый день, если не каждый час, Вам приходится по работе или дома получать почтовые сообщения с вложенными в них файлами. И всё чаще встречаются ситуации, когда вложенный файл ни в какую не хочет открываться. Причины неоткрытия любых файлов могут быть разными. Давайте рассмотрим по порядку наиболее часто встречающиеся.
Изменение ориентации страницы.
Ваш текстовый документ может содержать страницы с разной ориентацией – часть из них будет иметь книжную ориентацию, часть – альбомную.
Как это реализовать – мы сейчас и расскажем.
Как только Вы запустили OpenOffice Writer, у Вас по умолчанию откроется окно программы с белым листом — для ввода собственно текста.
Окно состоит из строки меню (содержит пункты Файл, Правка,Вид,Вставка и т. п.), затем идет панель инструментов, которая содержит кнопки, позволяющие сохранять, печатать и т. п., после нее идет панель форматирования.
Часто задаюсь вопросом: что препятствует пользователям перейти с платных программных продуктов на бесплатные? В большинстве случаев-трудно найти альтернативу, которая бы устраивала пользователя, в некоторых случаях – устоявшаяся привычка и нежелание переучиваться. Для некоторых специализированных программ действительно сложно бывает найти бесплатный аналог. Но для офисного пакета Microsoft Office существует бесплатный аналог - OpenOffice.org.
В марте 2011 г вышла новая, третья версия этого пакета приложений. Выход новой версии OpenOffice.org - это нелишний повод познакомиться с данным продуктом. Вполне вероятно, что теперь он соответствует всем Вашим требованиям и Вы вполне можете заменить MS Office на вашем компьютере на OpenOffice.
Чем же отличается OpenOffice.org от множества бесплатных офисных программ? Полной поддержкой русского языка. Ведь в большинстве случаев, люди работают с текстом – и без проверки орфографии работа не будет полноценной. Для того, чтобы была нормальная языковая поддержка – просто качаете русскую версию – и проблем не возникнет.
Как и предыдущие версии, OpenOffice.org содержит 6 приложений:
- Текстовый редактор Writer
- программа для работы с электронными таблицами Calc
- программа для создания презентаций Impress
- программа для работы с базами данных Base
-графический редактор векторной графики Draw
- программа для обработки формул Math.
Если Вы зайдете через кнопку Пуск в раздел «OpenOffice.org», то помимо этих 6 приложений Вы увидите еще 1 пункт, который называется «OpenOffice.org». Он запускает оболочку, с помощью которой Вы можете выбрать загрузку нужного Вам приложения , поработать с шаблонами или зарегистрировать программу. Регистрация – необязательна, она помогает вести статистику пользователей пакета.
Напомним еще раз об интересной особенности OpenOffice.org: вы можете из любого приложения открыть любой файл: например, Вы работаете с текстом во Writer и из меню можете открыть презентацию – при этом автоматически запустится приложение Impress. В MS Office Вы можете из окна Word открыть только текстовый документ, а если Вам надо открыть таблицу – Вам надо будет сначала запустить Ms Excel.
Интерфейс приложений остался прежним и напоминает Microsoft Office 2003. И хотя интерфейс MS Office 2007 –сильно отличается от версии 2003, на то, чтобы привыкнуть к нему – надо много времени. А как же тяжело людям после 45 лет найти в MS Office 2007 уже привычные кнопки – я вам даже не могу передать словами!
Есть и улучшения – новый набор иконок для команд, вынесенный на панель инструментов.
Что же нового еще добавилось? Появился удобный ползунок для изменения масштаба в текстовом редакторе Writer. Расположен он в нижнем правом углу окна. Перемещая рычажок, можно быстро менять масштаб – например, чтобы увидеть как документ будет выглядеть в целом, но при этом можно быстро вернуться к оптимальному варианту просмотра документа.
Рядом с ползунком появились кнопки, которые позволяют переключать режимы просмотра. Раньше можно было увидеть только одну страницу, теперь же можно отобразить сразу несколько страниц. Эта функция очень удобна перед печатью документа – чтобы получить общее представление – как же все будет выглядеть при печати.
В других приложениях OpenOffice ползунка нет, хотя и там он был бы очень полезен.
Если работа с документом ведется несколькими пользователями, то им будет очень удобна улучшенная версия просмотра комментариев – теперь комментарии разных людей выделены разным цветом и отображаются на полях в небольших прямоугольниках. Также Вы увидите имя комментатора и время, когда комментарий был оставлен.
Из всего пакета программ наиболее часто используются приложения Writer, Calc и Impress. Поэтому им уделим особое внимание. Новшества в текстовом редакторе мы рассмотрели выше. Теперь узнаем – что же нового нас ждет в работе с электронными таблицами Calc.
Увеличилось количество столбцов! Теперь их 1024, хотя в предыдущих версиях их было 256. Да, Вы можете возразить, что в Excel 2007 столбцов 16 тысяч, но большинство обычных пользователей столько не использует.
Следующее полезное новшество в Calc заинтересует тех пользователей, которые по сети работают с одним документом. В приложении появилась команда, которая позволяет совместно использовать документ. Сначала автор таблицы открывает к ней доступ другим пользователям. Затем они могут вносить изменения, добавлять новые данные. Когда совместная работа закончена, автор таблицы просматривает изменения и сохраняет таблицу. При этом есть и ограничения: нельзя изменять числовые форматы, параметры шрифтов, редактировать диаграммы и рисунки. И все внесенные изменения не отображаются в реальном времени у тех, кто с этой таблицей работает по сети: надо либо периодически обновлять документ, либо заново открывать. Чтобы открыть совместный доступ, Вам надо зайти в меню «Сервис – Совместно использовать документ»
Главное новшество в программе Impress - возможность вставлять таблицы. Ранее они вставлялись только как внедренный объект Calc, что было неудобно. Зато сейчас Вы можете зайти в меню «Вставка» - пункт «Таблица». Появляется стандартное окно выбора количества строк-столбцов. И как только Ваша таблица будет добавлена в презентацию, Вы можете ее редактировать. Для этого у Вас будет специальная панель инструментов «Таблица»
И в Impress, и в Draw теперь реализована очень удобная функция обрезки изображений. Вы выбираете инструмент кадрирования и выполняете обрезку, перетаскивая маркеры, которые расположены на картинке.
Если Вы создавали файлы в MS Office 97-2003, то OpenOffice.org очень корректно открывал их. Но с появлением MS Office 2007 , где файлы сохранялись в формате Open XML, OpenOffice версии 2 не открывал файлы с расширением .docx, .xlsx, .pptx
В новой, третьей версии поддержка этих форматов реализована, но не полная: Вы уже откроете файл, например, docx, но внести в него изменения сможете, только если сохраните файл в старом формате MS Office или в родном формате OpenOffice.
А вот сам MS Office 2007 гораздо уже работает с «родным» форматом OpenOffice – поддержки файлов OpenOffice в пакете MS Office нет, хотя ее и обещают реализовать в ближайшее время.
Вывод.
В версии OpenOffice 3.3 не так уж много нововведений, однако некоторые из них так важны, что служат поводом для обновления всего пакета. Даже та же возможность открытия файлов MS Office 2007 дает больше возможностей для пользователей. И Вы можете смело переходить на OpenOffice.org, не переживая, что Вы не сможете открыть файлы, созданные в Ms Office.