 Прежде чем пересылать сделанный Вами архив, поинтересуйтесь - какой архиватор стоит у получателя. Для пересылки старайтесь использовать наиболее распространённые форматы zip, rar, arj. Старайтесь реже пользоваться самораспаковывающимися архивами, т. к. получатель, если он Вас не знает, побоится его открывать и, скорее всего, удалит, не читая.
Прежде чем пересылать сделанный Вами архив, поинтересуйтесь - какой архиватор стоит у получателя. Для пересылки старайтесь использовать наиболее распространённые форматы zip, rar, arj. Старайтесь реже пользоваться самораспаковывающимися архивами, т. к. получатель, если он Вас не знает, побоится его открывать и, скорее всего, удалит, не читая.
Заходим в Проводник и находим нужную для упаковки информацию или собираем её, копируя в отдельную папку. Помечаем курсором мыши то, что собираемся архивировать, чтобы оно пометилось синим. Чтобы пометить информацию списком, щёлкните мышкой по первому файлу или папке и, удерживая на клавиатуре нажатой клавишу Shift, щёлкните мышью по последнему файлу или папке в списке.
Чтобы пометить файлы или папки расположенные вразброс (через один или два), щёлкните мышью по первому файлу или папке и, удерживая нажатой на клавиатуре клавишу Сtrl, щёлкайте по файлам и папкам, стоящим в других местах.
Когда Вы пометили нужную информацию, станьте курсором мыши на один из помеченных файлов, нажмите правую клавишу мыши, выберите в появившемся меню Ваш архиватор и в выпавшем списке выберите Добавить в архив с названием, которое он предложит (переименовать потом сможете).
После этих операций у Вас появится файлик архива с присущим Вашему архиватору расширением.
Теперь Вы можете преобразовать его (если нужно) в самораспаковывающийся архив. Становимся на него курсором мыши, жмём правую клавишу, выбираем свой архиватор (на ПК их может быть несколько), в выпавшем списке выбираем «Создать SFX архив» :
И видим окно:
В этом окне Вы ставите галочку «Создать AutoRun SFX”. Вверху (необязательно) можете прописать путь, по которому архив будет извлекаться автоматически.
В следующей статье Мы рассмотрим деление большого файла на многотомный архив и его паролизацию.
Продолжение следует.

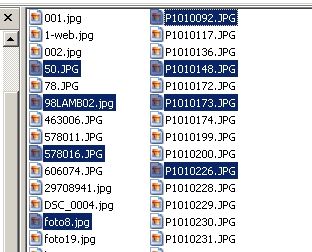

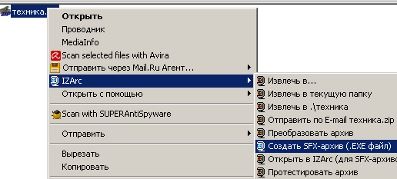

Добавить комментарий