Очень многие задаются вопросом: отчего тормозит комп? отчего не открываются некоторые файлы? И самый важный вопрос: а что же делать?
Раскрою секрет: делать надо проверку диска и дефрагментацию!
Как осуществляется проверка диска, мы описывали в предыдущей статье, а в этой теме мы детально рассмотрим дефрагментацию в Windows.
После выполнения проверки, убедившись, что файловая система ещё жива, делаем дефрагментацию. Во время дефрагментации программа находит все разбросанные на разных дорожках куски разных файлов и программ и перезаписывает их в начало диска винчестера, располагая друг за другом. После этой операции магнитной головке уже не надо метаться по диску и тратить время на поиск разрозненных кусков. НО это не единственное достоинство дефрагментации. Во время полной перезаписи и стыковки всех файлов и программ происходит перемагничивание винчестера и устранение ошибок затерявшихся секторов. Каждый винчестер имеет определённый объем вмещаемой информации, но это не всё пространство. Каждый производитель делает винчестер чуть больше, чем указывает в маркировке. На винчестере делаются запасные скрытые дорожки, которые во время проверки информации в случае выхода из строя рабочих дорожек начинают их заменять. За счёт этого, даже если на Вашем винчестере появились плохие (повреждённые механически) сектора, Вы их не увидите, пока у винчестера не закончатся запасные дорожки, которыми он будет их заменять.
Итак, дефрагментация восстановит повреждённые сектора, перемагнитит винчестер, исправит ошибки файловой системы и состыкует файлы, за счёт чего будет наблюдаться прирост скорости до 30% при большой загруженности винчестера. Для каждого локального диска дефрагментация выполняется отдельно. Во время дефрагментации пользоваться ПК не рекомендуется, т. к. это может привести к сбою файловой системы. Желательно наличие на ПК устройства бесперебойного питания на случай выключения света. Имейте ввиду, что процесс при большом загруженном винчестере может длиться от 1 до 8 часов и прерывать его не рекомендую, поэтому лучше запустить его на ночь.
Перед началом проверяем, сколько свободного места у Вас на локальном диске, т. к. если свободно менее 17%, то дефрагментация не запуститься. В этом случае удалите что-нибудь ненужное или перепишите на флэшки или диски.
Идём в Проводник, становимся курсором мыши на локальный диск С, нажимаем правую клавишу мыши и выбираем пункт Свойства, закладка Сервис, щёлкаем кнопку Выполнить дефрагментацию. Появляется окошко дефрагментации.
В окне мы можем увидеть информацию о количестве локальных дисков, какая на них файловая система, какой у них объём, сколько свободного и занятого места. Помечаем диск С - нажимаем внизу кнопку Дефрагментация. По окончании посередине окна выскочит надпись, что дефрагментация завершена. Закрываем окна по крестикам, перезагружаемся и наслаждаемся увеличившейся скоростью.

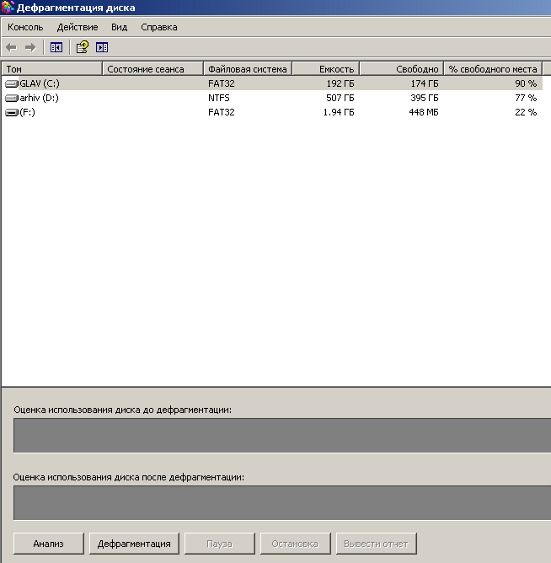
Добавить комментарий